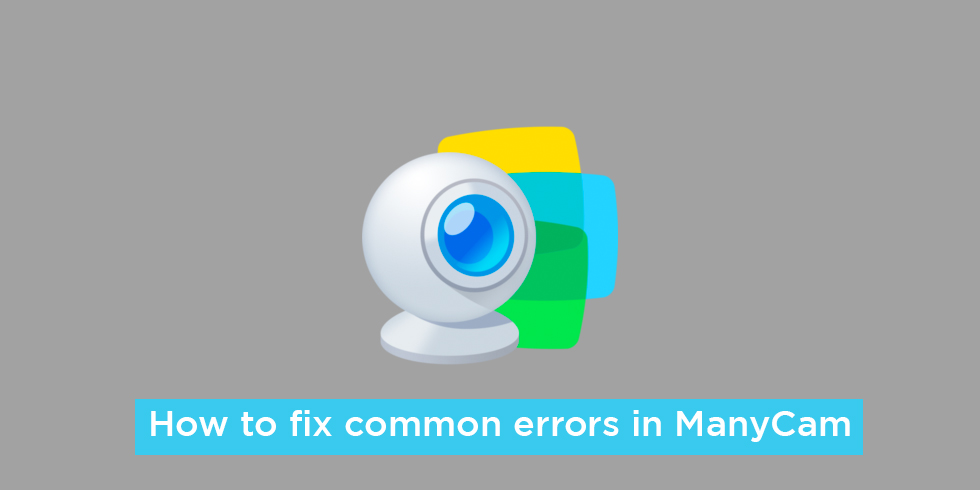ManyCam is an innovative software solution developed by Visicom Media Inc that facilitates the utility of the user’s webcam hardware with multiple chat applications such as Skype, Omegle, YouTube, MSN or Chatroulette. Asides its webcam multiplicity ability, the software also provides users with top-tier quality live video production.
Sadly, as it the case in Windows, many software incompatibility issues, malware and DLL problems can cause the ManyCam app to develop errors. Today, we take a look at the most common errors that users typically experience and how to fix them.
1. Network error while trying to activate ManyCam
Style’;”>Users may experience error while trying to activate their ManyCam software and face a network connection problem. This can be as a result of a poor internet connection or connectivity issue or due to the fact that the ManyCam software is being blocked by a firewall or an app that is limiting its connectivity to the internet.
If you have checked your connection outside ManyCam and can open webpages, you will need to allow ManyCam through your firewall settings or temporarily disable your antivirus software that is limiting ManyCam’s access to the internet.
2. My IP camera shows no video
If you are able to connect your IP camera but receive no video, there is most likely a compatibility issue. ManyCam provides support for the MJPEG video format that is equally supported on most IP cameras. If you have an IP camera that doesn’t support this, you will need to change it. Once you are sure that your IP camera supports the MJPEG format as well as other formats, you will need to head to the IP camera settings and change the output format from other options to MJPEG. This should solve the issue. Also read How to fix windows 10 update error code 0x8024a105 at Dnem.
3. D3dx9_43.dll error
Sometimes, you may be presented with a DLL error while trying to launch or execute a command in the ManyCam software. The D3dx9_43.dll file is a dynamic link library for the app designed to run on windows and the error can be displayed as Error: “The program failed to start because D3dx9_43.dll is missing from your computer” or in a couple of other ways. The most important thing here is to note the DLL file name which in this case is D3dx9_43.dll. To solve the issue:
i. First look in your PC’s recycle bin to check if the file has been mistakenly deleted. If so, restore the file to its original location. If you find no D3dx9_43.dll file there, proceed to the next step
ii. Head to Wikidll.com, search for the D3dx9_43.dll file and download the zip folder
iii. Extract the downloaded zip folder to a preferred location on your PC. Open the folder and find the D3dx9_43.dll file
iv. Copy the D3dx9_43.dll file to the following location C:\Windows\System32
v. Some software may require the DLL file to be placed in the application folder. If copying to the above path doesn’t work, copy the DLL file and paste it into the main application folder of ManyCam
4. Error – My ManyCam virtual webcam not listed under available webcams
From the Windows Anniversary update, ManyCam lost compatibility with a handful of metro applications. If you are trying to use any of these applications, ManyCam will not be available to select as a webcam. Some of these apps include:
i. New Skype for Windows 10
ii. The native Windows 10 camera app
iii. Facebook messenger app from the Microsoft store
Do note that ManyCam will still be able to run on the Classic Skype for Windows and the web-based version of Facebook messenger.
5. Error – Poor quality when streaming HD video into website
When you are trying to stream an HD video, you will need to ensure that you have a high quality and reasonably fast internet connection to ensure that your videos stream without a blur or drop in quality. When internet quality is poor, the HD video may appear unplayable. To ensure that your internet is solid enough, try heading to speedtest.net to obtain your download and upload speeds.
6. Error – Communication with driver failed
The communication with driver error can pop up for a number of reasons. More often than not, users will experience this error due to an issue with the drivers and Windows updates. To proceed:
i. first check and install the latest windows updates.
ii. Next, uninstall and reinstall ManyCam to remove old drivers and install a new one. Head to control panel, select programs and features, uninstall ManyCam
iii. Reboot your PC
iv. Download the latest version of the ManyCam software and install the latest version
v. Launch the program to find it working.