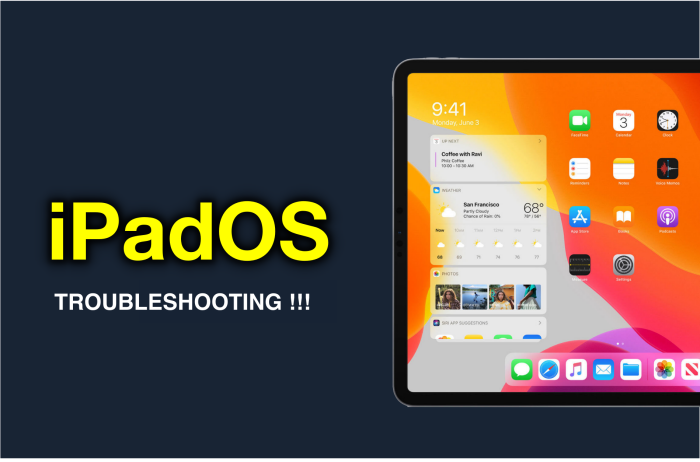At WWDC 2019, alongside the announcement about iOS 13, Apple also announced that the iPad would be getting its own operating system – iPadOS. The idea behind it was to provide specific features that the standard operating system couldn’t provide properly and, to date, the reviews have been positive, with all the new features making the iPad into what it should have been right from the start.
The iPad is a wonderful piece of architecture, and, over the years, it has just gotten better and better. Now fast catching up to the iPhone in terms of popularity and with many different models to choose from, the iPad isn’t without fault. Over time, reports have come in about trouble with the iPad, such as Wi-Fi not working or the screen is frozen. Here, we discuss the most common problems and how to fix them.
Frozen iPad Screen:
This is the most common issue that we hear about with the iPad when it completely freezes up, and nothing can be done with it. There are several reasons why this might happen, including corrupted memory and conflict between apps. The first thing you should try, if your iPad freezes up, is to turn it off completely, leave it for a minute or so and then turn it back on again.
If that doesn’t solve the problem, reset it – press the home key and sleep/wake button at the same time and hold them down for 10 seconds – the iPad should restart and the Apple logo should appear. And, if that fails to fix the problem, you will need to restore it to an earlier time using an iTunes backup – hopefully, you have been making backups along the way. This will remove anything from the device that could have caused the problem, allowing you to work out if something you recently installed called the problem.
iPad Screen is White or Blank:
This often happens when you download unofficial iOS 13 jailbreak apps like CheckRain, but it can also happen with official iOS app store apps. It really isn’t a serious issue and can be fixed with a couple of simple steps:
- Launch your iPad Settings app
- Tap Safari
- Tap Clear Website Data
- Close Settings and try the app again – you should find it is now normal
Wi-Fi Doesn’t Work
The obvious check to make here is that you do actually have Wi-Fi enabled in your Settings and that you do have an internet connection. If it still doesn’t work, try these steps:
- Turn your iPad off. leave it off for a minute or two and then turn it back on again
- If Wi-Fi doesn’t come back, reset your iPad by holding the home and sleep/wake buttons down
- If your iPad struggles with a connection to a particular Wi-Fi network, try forcing it to forget the network by opening Settings and tapping the network name; tap on Forget on the popup message. Then power your iPad off and back on again. It should now connect.
Not Recognized in iTunes
This is another common issue, and it can be caused by your iPad or by iTunes itself. There are several things you can do here:
- Check that you are running the most up to date iTunes version on your computer. Open the iTunes app on your computer and click on Help > Check for Updates. If an update is available, iTunes will tell you how to update.
- Now turn off your device completely by pressing the sleep/wake button and sliding the Slide to Power Off slider to off.
- Restart your device, and if it still doesn’t work, reset it. Hold the home and sleep/wake keys down together for 10 seconds
- When your iPad restarts, see if it will connect to iTunes.
- If not, check that your iPad is actually connected to your computer properly – also check that the charging ports are clean and that you are using a genuine cable in good condition.
- If it still isn’t working, disconnect the iPad from the computer and reboot your computer
- If nothing works, uninstall iTunes from your computer, including any associated programs, and start over.
iPad Will Not Charge
Sometimes, you might notice that your iPad is not charging up fully, and this is commonly caused by the USB port on the computer not supplying sufficient power. Reboot your iPad and try using a wall socket to charge it. If that doesn’t work, try a new cable and adaptor – make sure they are official ones – as it could be your cable that is damaged. If nothing works, you will have to contact your nearest Apple repair store as it could be a fault with the iPad, even down to a faulty battery that needs replacing.
iPad Won’t Turn On
There are quite a few reasons why your iPad might not power on – the battery could be dead, or the iPad could be in suspend mode, for example.
- The first step is to reset your iPad – hold the sleep/wake and home buttons down together for 10 seconds
- When you see the Apple Logo, release them and let the iPad boot up as normal.
- If it still doesn’t start, you may need to charge the battery – connect it to your preferred charging source and leave it to charge.
- If it still doesn’t work, contact your nearest Apple repair store as there may be a more serious problem with your iPad.
Most of the time, problems on the iPad are generally not serious and can usually be fixed very easily. If you find that none of the steps we’ve given you work then it could be that your iPad has a more serious problem and you will need to contact Apple and arrange to take it into your nearest Apple repair store.
We have covered the most common iPad problems here, but there may be others; if you do come across a problem that we haven’t discussed here, do let us know what it is, with as many details as you can, and we’ll do our best to find a solution for you.